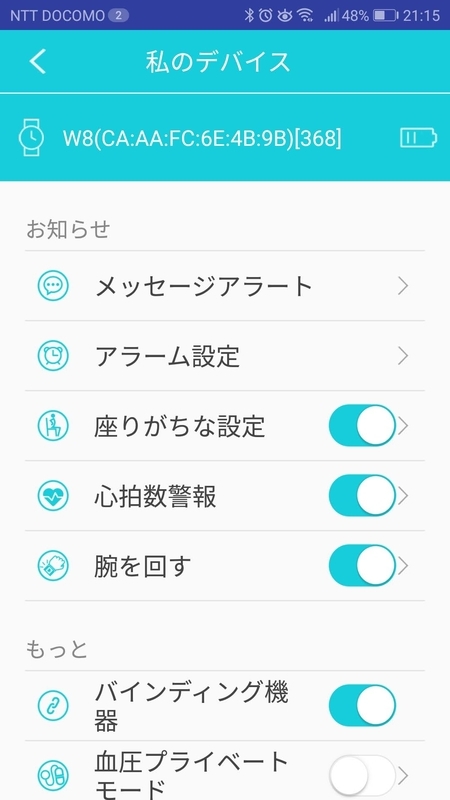去る2022年7月のプライムデーで「Fire TV Stick 4K」を購入しました。我が家2台めのFireTV Stickです。
※2023年10月18日に、「Fire TV Stick 4K 第2世代」および「Fire TVStick 4K Max 第2世代」が発売になりました。
これから買う方は後者がおすすめです。
すでに寝室にある1台は2019年製と少し古く、動きもややもっさりでお疲れ気味。
リビング用にもう1台欲しいなーと考えて購入してみたのですが結果大満足の一台でした。
また、大河ドラマを観たい私にとって古いFireTV StickはNHKプラスが非対応なのはちょっと痛いというのも購入した理由であります。
で、古いFire TV Stickとどう違うのか?
そして、うちには4Kテレビがないのになぜ通常のではなく少し高めの「Max」がいいか?
なのですが…
快適だから。以上!
という感じなんですね(^_^;)
どんな感じで快適かというと
こんな感じです。
それだけ?と思うかもしれませんが。
毎日のことなので、サクサクうごくのはやっぱりストレスレスで良いですよ。
通常版よりスペックが高い
スペックは正義。たとえ4K非対応テレビでもサクサク動くだけでめちゃくちゃ快適です。
こちらはAmazon公式から。
2023年10月記事更新時点での比較表です。

対応のTVなら映像がきれいなのは言わずもがな、通常版と違うのはメモリとプロセッサ。
メモリは1GB→2GBに、
プロセッサもわずかですが向上しています。
(2023.10月追記)===
また、Max第1世代との比較でも、Max第2世代ではスペックが向上しています。特にストレージが倍になったのは注目です。
======
メモリはどれくらいの仕事をいっぺんにできるかの処理能力、プロセッサは演算の速さ。
表には載ってませんが、OSも進化したみたいで
我が家の古いお疲れFire TV Stick … Fire OS 5
通常のFire TV Stick(第3世代) … Fire OS 7
Fire TV Stick 4K(第1世代) … Fire OS 7
Fire TV Stick 4K Max(第2世代)… Fire OS 8
その他の最新ソフトウェアバージョンは下のスクショを参考にしてください。

プライムデーやサイバーマンデーなど、ビッグセールを狙えばかなり割り引いてくれます。
3年使ったので十分もとは取ったと言えるでしょう。
(2023.10追記)
なおOSバージョンが古すぎると入れられないアプリも存在します。
特にNHKプラスアプリはOS6以降でないと入りません。詳しくは下記リンクを御覧ください。
我が家では2019年の第2世代との比較なのでより強く体感したのだと思いますが、完全にテレビのリモコンの動作を超えた感じはします。
アプリを直接起動できるボタンがついてる
こちらは4K Maxでなくても、通常のFire TV Stick(第3世代)にも実装されています。
確か一つ前の世代でもついてましたが、選択制だった気がします…

プライムビデオとAbemaはよく観るので、観たいな〜と思ったらテレビの電源いれてこれらのボタン押すだけで起動するので、ほんと便利です。
リビングに導入して以来、朝ごはん食べながら観る番組がつまらなくなってしまった7〜8時台のZ●P!とかスッ△リ!じゃなく、すっかりAbemaNEWSになりました…。
願わくば好きなアプリボタンをあてがって完全カスタマイズできたら嬉しいんですけど、それをやるとホントに人をダメにするTVになるのでAmazonが自粛していると思う。
*1:※本記事はAmazonアソシエイト・プログラムを利用しています。PRを含みます。