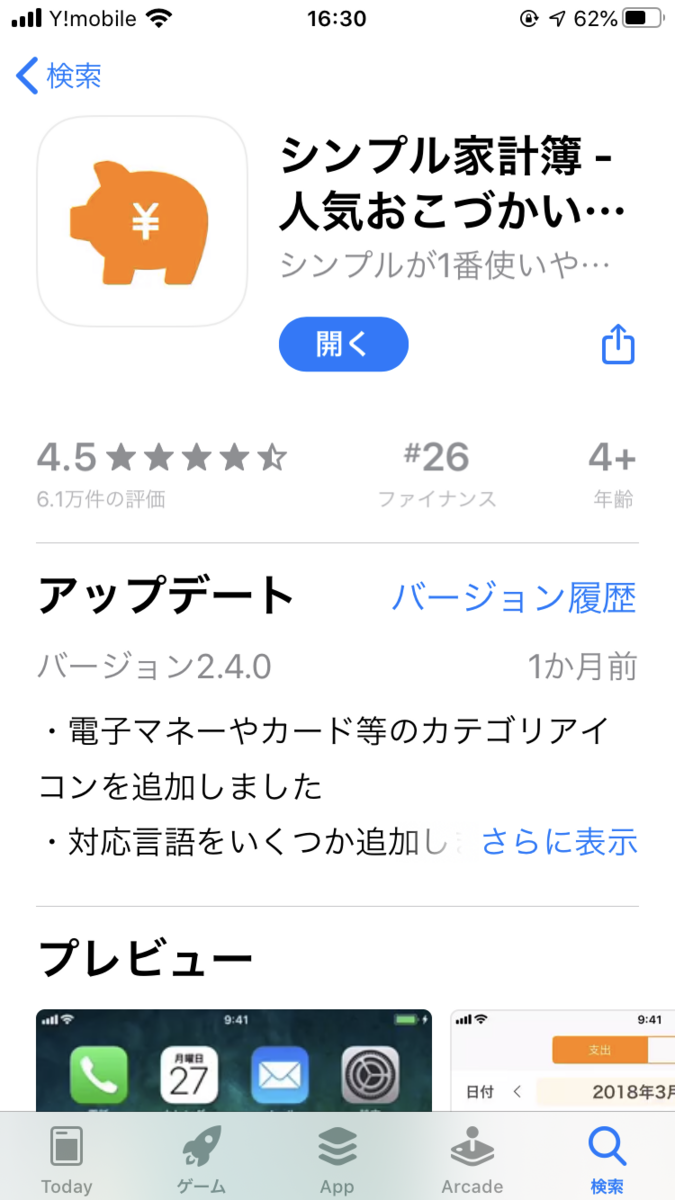家計簿アプリといえば「Money Forward」「Zaim」「MoneyTree」など。
クレジットカードや銀行口座を紐付けることで自動的に記帳してくれたり、各銀行口座を一括管理できるので便利です。
しかし
- 明細が上がってくるのに時間がかかり、あとから振り返っても何に使ったかわからない
- QRコード決済や電子マネー決済のチャージは記録してくれるけど、何に使ったかまではわからない
…というようなデメリットがあります。
家計簿アプリは「自動的に家計簿をつけてくれる」とはいいいますが、結局チェックしないと家計簿の意味がありません。
むしろ上記のように記帳までのタイムラグやカード会社、QRコード決済会社のシステム上ほったらかしになる率が非常に高く、支払っている感覚がなくなるという状態になってしまいました。
結果、いまは「家計簿アプリを2つ使う」ことに落ち着いているので、その考え方を紹介します。
「家計簿アプリ」は「資産把握アプリ」とこころえ、ざっくり把握にとどめておく
前述の「家計簿アプリ」はいろんな機能がついていて、クレジットカードの使用状況(=負債)や銀行残高や株式証券などの資産情報を一括管理し、「今月は使いすぎたな」とか「一年前よりはトータルで資産が増えているから家計管理は順調だ」など、大雑把に管理するのにとても便利だと思います。
もちろん現金手入力やレシート読み取り機能もついているのですが、これらのタイプの家計簿アプリでは正直言ってかなり不便で二度手間になります。(これについては後述します)
なので、クレカや銀行口座等を紐付けるタイプの家計簿アプリは、「資産把握アプリ」と呼ぶことにします。
家計簿は振り返らねば意味がない
資産把握アプリは、クレジットカードや銀行引き落としを一括管理できる一方、設定して満足して終わりにならないよう気をつけるべきです。
資産管理アプリでも、お小遣い帳でも、家計簿は「振り返らねば意味がない」とういことに変わりはありません。
また、自動的に上がってきた明細を定期的に振り返り、締日に使いすぎた項目がないかをチェックするには便利ですが、先程も挙げたとおり明細がすぐに上がらない、もしくはチャージ金額だけが明細に上がるので「今月は○○万円の範囲でやりくりする」といった使い方は難しいです。
そこで登場するのが、収入と支出を単純につけていく従来型の家計簿(やりくり帳・やりくりアプリ)です。
「やりくり帳(またはアプリ)」で資産管理アプリの弱点を補おう
3ヶ月、半月、1年という長期で資産が増えているのか・減っているのかをチェックする。もしくはその月の結果を振り返り、次月以降に活かすのはMoneyForwardやZaim、MoneyTreeのような「資産把握アプリ」にまかせます。
一方、やりくり帳は(収入)−(貯蓄)-(固定費)=変動費、というとてもシンプルなしくみなので、このようなメリットがあります。
その月あといくら使えるかがわかりやすい
「やりくり費」の中でその月を凌げばいいという単純なミッションなので、あらかじめ固定費とともに貯蓄分も引いておけばOK。
とにかく使ったら記録→使った意識が持てる。使途不明金がない。
現金・カード・電子マネー・QRコード関係なく使ったら記録します。(チャージは「振替」にあたるので記録しません)
キャッシュレスは使った意識が持てないと言われますが記録することで解消。カードや電子マネーでありがちな「何に使ったかわからない」ということもありません。
「資産管理アプリ」より現金管理や手入力機能がシンプル
確かにMoneyForward等にも現金管理や手入力機能、レシート読み取り機能はあります。
でも、こんなことありませんか?
- 口座間の振替がダブったり
- AIが費目を覚えたはいいけど放っておくと意図せず違う費目で記録されつづけていたり
- カードや電子マネー等で買い物すると、食料品と日用品など費目の違うものを分けて記録できなかったり
- レシート読み取りの精度は相変わらず悪い。長いレシートを何度も撮影するのもなんだかなあ…
結局修正の手を加えることになるので、かえって手間に感じるようになりました。
であれば、資産の大まかな管理以外はコスト意識も身につけやすい、やりくり帳でシンプルに記帳したほうがいいですよね。
さらにシンプルにつけたいなら、固定費は年間の平均をとる
私はやりくり帳で月初めに収入から固定費を差し引くとき、年間平均をとった固定費を差し引きます。
例えば7月・9月・11月・1月に分けて支払っている市民税では、請求が「6月〜12月の間で、2ヶ月おき」と不定期です。
なので一月あたりの平均を出し、その額を積み立てている、と考えます。
水道料金など年間の支払額が決まっていないものについては、過去1年の金額をさかのぼり、一月あたりどのくらい使っているかを出して同様に積み立てる感覚です。
もちろん年に1回くらいは、平均額の見直しは必要ですがこのやり方であれば、「今月の固定費の総額はいくらかな?」と毎月調べなくても大丈夫。お給料が入ったら、「固定費」の合計額を毎月差し引くだけです。
好みの方法でシンプルな「やりくり帳」をつけよう
家計簿、もとい「やりくり帳」の付け方はどんな方法でもOKなのも良い点です。Excelでも、アプリでも、アナログの家計簿でもお好きな方法で記録できます。
私は最初の月はGoogleのスプレッドシートを使っていましたが、スマホで開くとちょっと使いづらいため、今はオフラインで使えるシンプルな家計簿アプリを使っています。
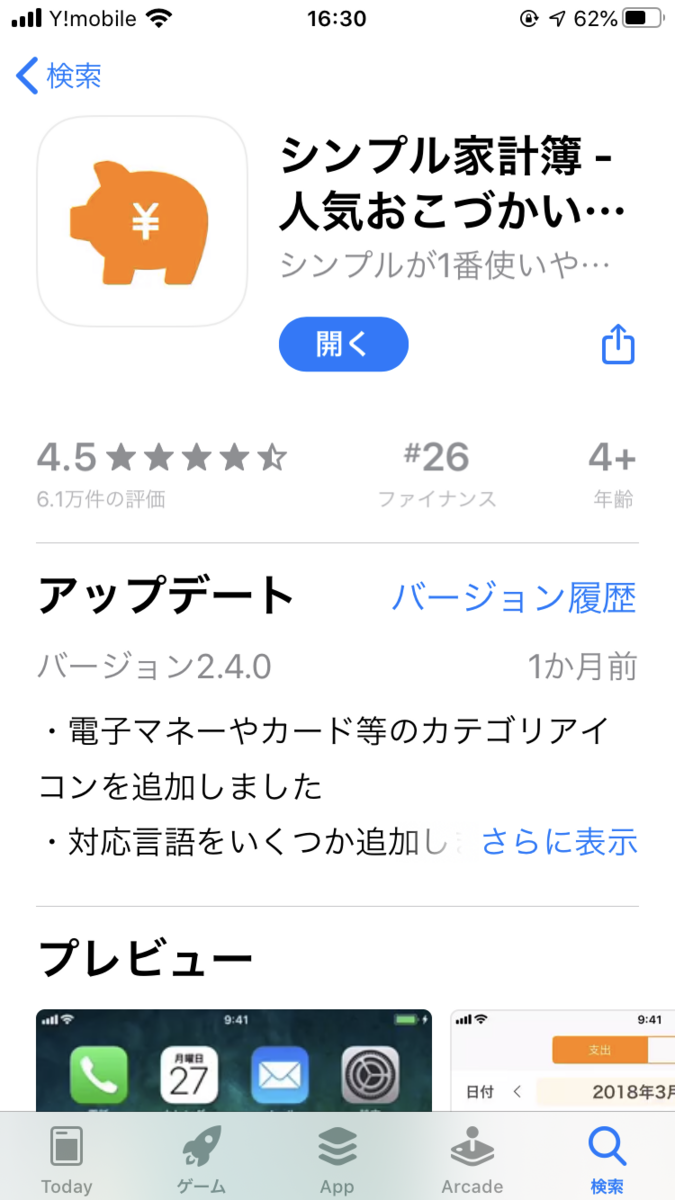
App Storeで「家計簿」と検索して出てくる、オレンジの豚のアイコンが目印
決め手は有料版の機能となりますが、記録したデータをcvs形式でダウンロードできる点。元々スプレッドシートで管理していた私にはありがたい機能です。
有料版でも月額制ではなく買い切りで900円弱なので、毎年使える家計簿を一冊買ったと思えば安いかと思います。
まとめ
家計簿の本来の目的はお金の流れを把握すること。しかし「資産管理アプリ」は、記録は勝手につけてくれますがそれを人間が確認し、場合によっては修正する必要があります。しかも結構な頻度です。
また決済方法も現金やカード以外の方法がたくさんあり、いくらAIが進化しても完全に人間の代わりをするのはまだまだ難しいのだな、と感じています。
便利な機能は上手に使って、少しでも家計管理に役立ててもらえればと思います。
ここまでお読みいただきありがとうございました。